
- #VIRTUALBOX UBUNTU IMAGE MAC OS#
- #VIRTUALBOX UBUNTU IMAGE INSTALL#
- #VIRTUALBOX UBUNTU IMAGE PC#
- #VIRTUALBOX UBUNTU IMAGE ISO#
To shut down your virtual machine, click on the X "Close" button (the red one in the upper left corner of the Ubuntu machine), then select "Power off The Machine" and click OK: Play with the menus on the left side bar to figure out what the icons represent. To close the terminal, simply click on the X "Close" button in the upper left corner of the terminal window. You will see a terminal running a Linux shell, just like the one you used to communicate with the department's Linux machines: Click on it and type "terminal" in the search box: The top icon on the left side bar is the Search wizard. Welcome to the Ubuntu Desktop! At this point you should be connected to Internet and ready to go! Press Enter when prompted, then you'll see the login screen.Select the English keyboard layout and language, then Continue:įill in each field with the required information. When prompted, select the PA Time Zone and then click Continue:
#VIRTUALBOX UBUNTU IMAGE INSTALL#
It is safe to click Install Now, so do just that:
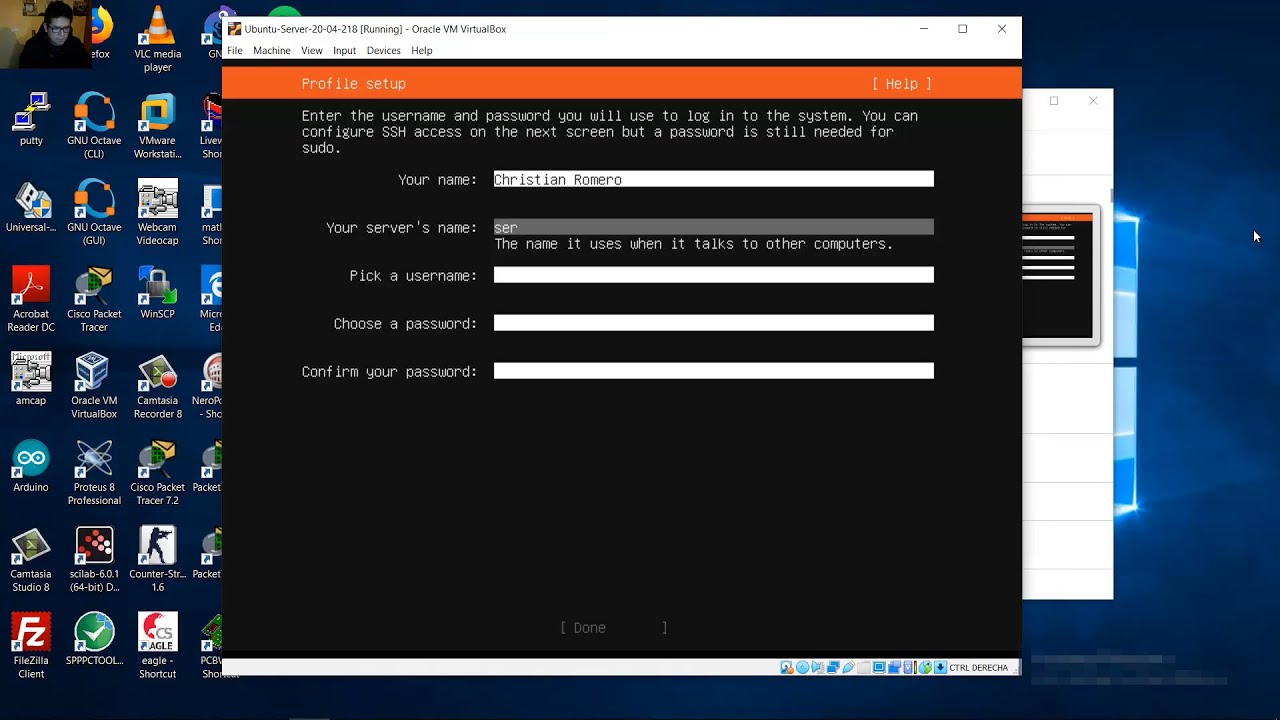
NOTE: this is not going to 'wipe out' or erase any data in your host OS. Make sure to place a check in both of the boxes - "Download updates while installing" and "Install third-party software" - so that you do not have to do it manually later.
#VIRTUALBOX UBUNTU IMAGE ISO#
iso file that you downloaded all the way back in step #1. Click the "folder" icon next to menu that says Empty (see screenshot below): Right away you'll be prompted to locate a file. Note that we have not actually installed Ubuntu yet! We are just about to do that. The Linux virtual machine has been created.
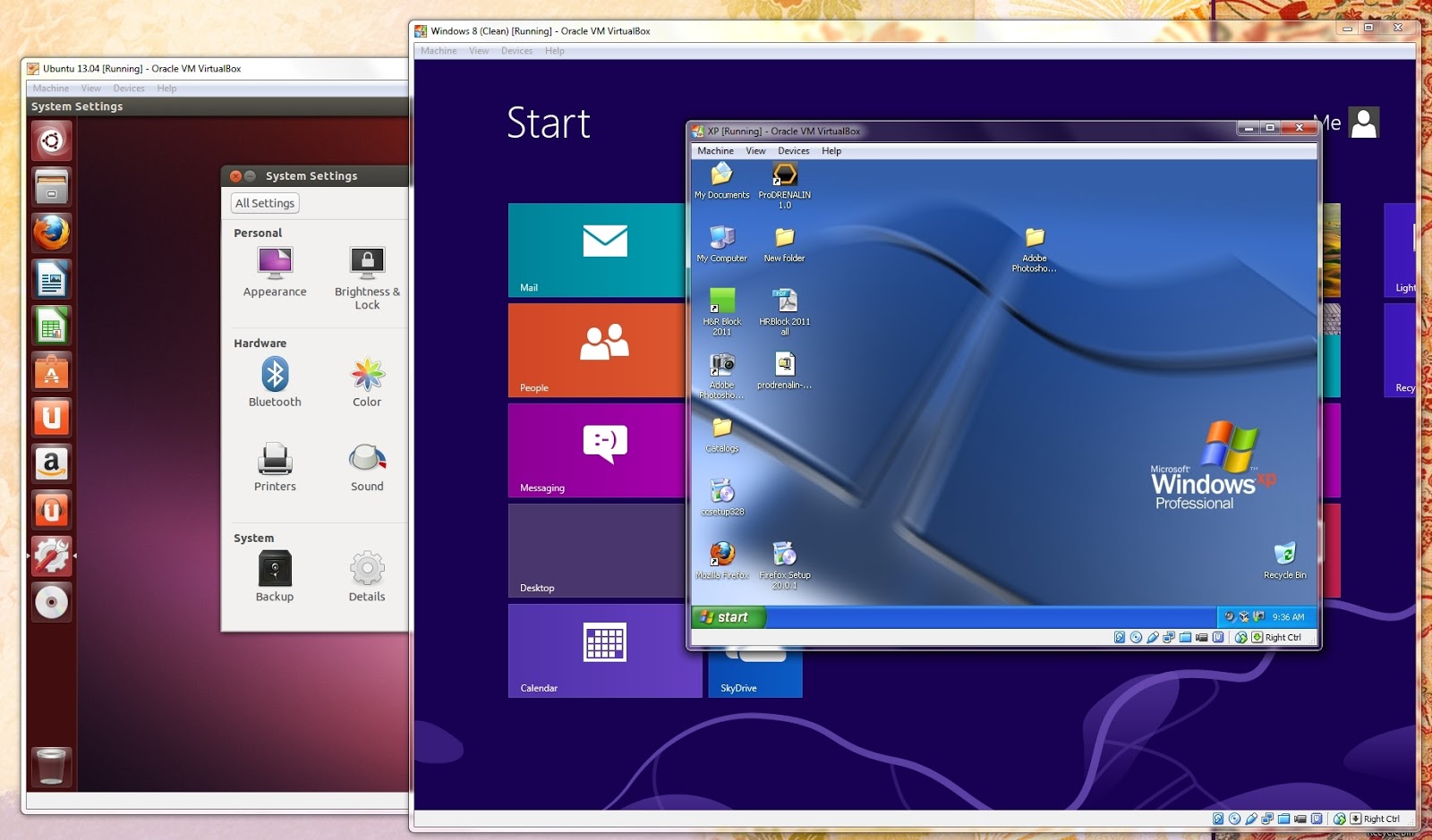
That's enough for this installation and for a few more programs to be installed later.Īfter you've made your selection, click Create: As illustrated in the screenshot below, I opted to give Ubuntu 20GB. If you won't be "storing" many files in Ubuntu (movies, pictures, music etc) - 10GB should suffice. At a minimum, you'll want to select 10GB. Determine the size you want to make the "hard drive" for Ubuntu. Give the "VirtualBox Disk Image" a name (again, doesn't really matter, but descriptive is always helpful). This means your virtual machine will run faster overall: The only advantage to a disk of fixed size is that it is usually faster to use. Next select "VDI (VirtualBox Disk Image)" and click Continue: On the Hard drive screen, select "Create a virtual hard drive now" and then click Create. When you've decided how much memory (RAM) to give Ubuntu, click the Continue button: At a minimum, give Ubuntu 1GB (1024MB) of RAM. The drawback is that the host OS will have less to use while Ubuntu is running. The more memory you give to Ubuntu, the faster it will run. As illustrated in the screenshot below, my total RAM is 16GB, so I allocated a quarter of it to Ubuntu, and the rest to the host OS. Now you need to decide how much memory (RAM) you're going to allocate to Ubuntu when it's running, and how much to leave for the host OS. Make sure that Type is set to Linux and Version is Ubuntu (64 bit or 32 bit, whichever you downloaded). Give your "virtual machine" a name (something descriptive is good, but it doesn't matter).
#VIRTUALBOX UBUNTU IMAGE PC#
If your virtual machine supports only 32-bit Ubuntu, visit this release page and download the 32-bit PC (i386) desktop image for your machine. Visit the Ubuntu download page and download the 64-bit Ubuntu 16.04.3 LTS. If your host operating system (OS) is Windows, the interface may look different, but the information is the same.
#VIRTUALBOX UBUNTU IMAGE MAC OS#
Please note that the screenshots below have been taken on a Mac OS machine. The steps listed below guide you through this process. Now that you have the VirtualBox virtualization software, you need to create a Linux virtual machine and install Ubuntu on it. Make sure that you have completed Part 1 before beginning Part 2 of this assignment.

Part 2 - Install a Ubuntu Virtual Machine in VirtualBox


 0 kommentar(er)
0 kommentar(er)
